正所谓"活到老,学到老",在我们每天使用最频繁的Windows系统里,其实还隐藏了很多好用的快捷操作,不光能解放你的右手,还能让你的工作事半功倍,今天就给大家实测做一个汇总,总有你能用上的。
【快速截图】
在信息化时代,图片能够实现更加快速清晰的表达,而在平时,QQ和微信截图就已经能够满足大多数人的需求,但是当出现没有网络,或者不能使用QQ和微信这类特殊情况时,你就需要下面这些快捷键了。
局部截图 Win+Shift+S
当在没有微信与QQ,又不想去菜单栏找截屏组件的时候,那就试一下Win+shift+S吧,自定义范围截取,直接粘贴就能发出截图了。
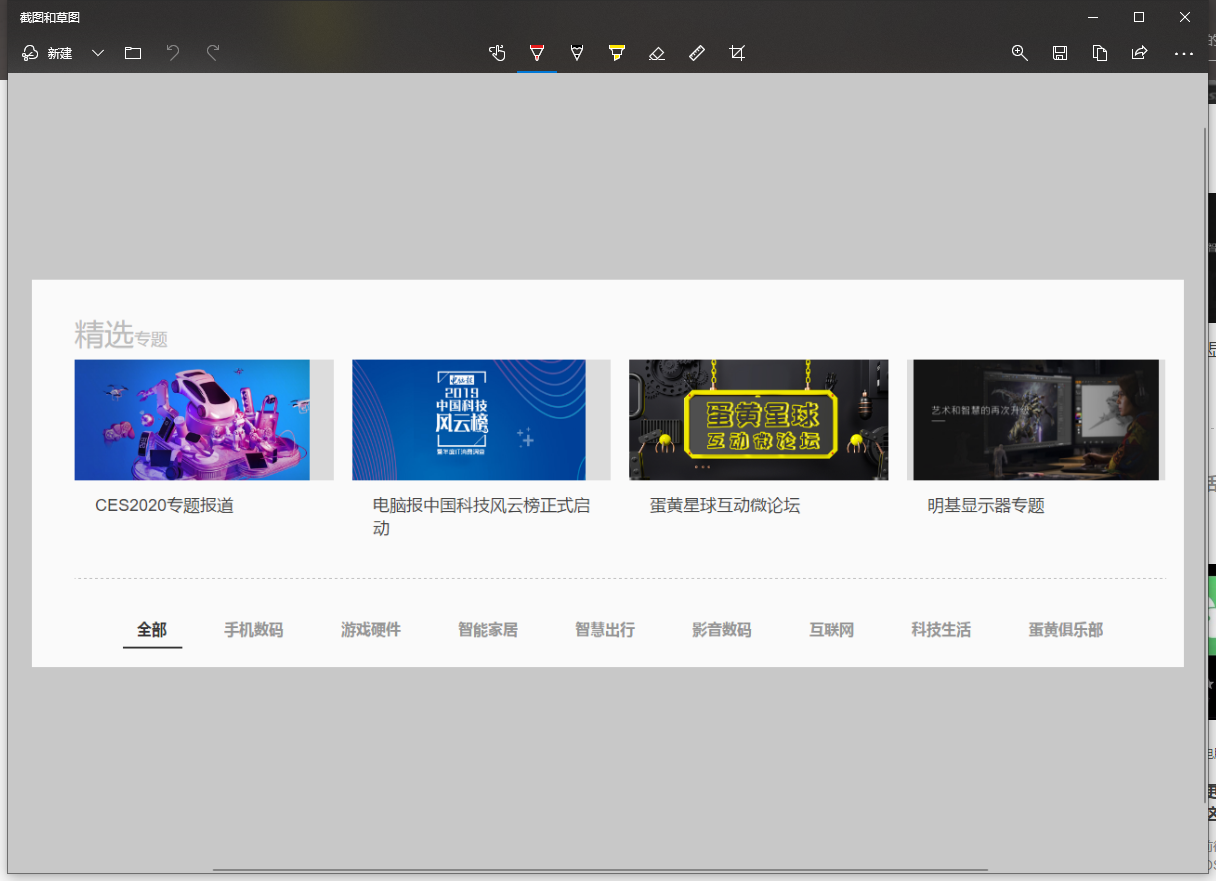
全屏截图 PrtSc SysRq
在键盘 F12的旁边 还有一个全屏的截屏键,轻松点击一下便可以整个屏幕截取,同样是直接粘贴就能显示截图,速度很快。
浏览器长图 Ctrl+M
部分浏览器支持 Ctrl+M长截图,比如360极速浏览器,可以把整个网页给截取出来,但不能选择性长屏截图也是一个缺点。
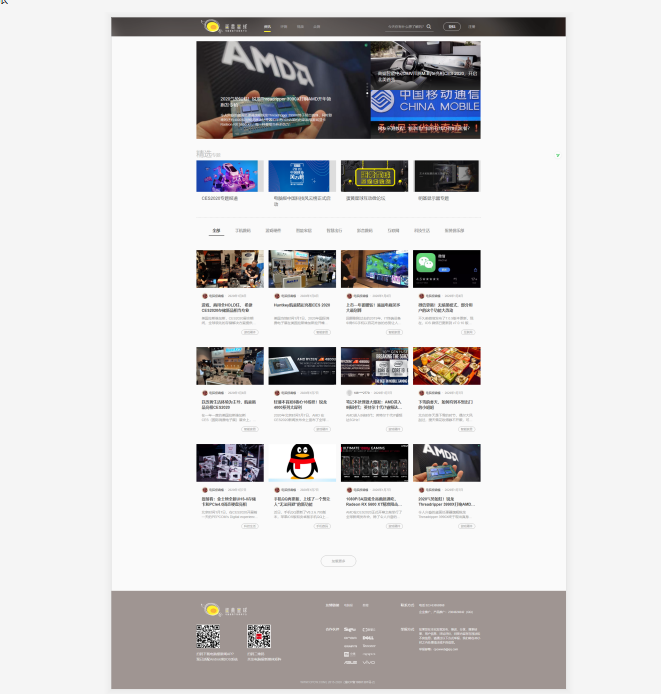
F11 全屏工作
如果是常年需要面对浏览器工作,想要截更全的图,这时候我们可以按 F11 进入全网页工作模式,这时候界面会更大,信息量会多很多,更专注。
【文档操作】
作为当代办公室新青年,能写Word能做PPT已经是必备技能,但如果我们只会点击鼠标的常规操作,效率就会被大打折扣。
窗口最大化 双击 Alt+空格+X
大家可能都熟悉这一操作,利用鼠标双击实现窗口最大化,另外一个方式则是利用键盘 Alt+空格Space+X 有些复杂,但是熟悉后其实比鼠标更快。
窗口最小 N
想要快速隐藏一个文件夹窗口,延续窗口最大化的快捷键,Alt+空格+N,这时候我们就可以对指定文件夹给收缩起来了。
关闭 C
不但要收缩,还要关闭怎么办,Alt+空格+C,一键关闭当前打开的文件夹,快速便捷。
Pgup / PgDn
查阅文件夹网页文档的时候,为了实现上下滚动的效果我们会用鼠标滚轮,但其实键盘上也有对应的上下屏幕滚动键。Pgup/PgDn 分别代表了上移与下滑,单击可以控制滑动效果,长按能实现快速滑动。
Home / End
除了Pgup/PgDn的滚轮效果,它们隔壁的两个快捷键也非常强大,分别是Home/End。在文本编辑的时候,Home/End 可以快速跳转到本行的首位两个位置,在文章排版的时候可以大大增加效率,不用鼠标手动定位。
而 Home/End 结合快捷键 Ctrl 更能一键实现文章跳转到底部与尾部。
F2 文件改名
修改文件名多了其实也挺繁琐的,F2直接修改的方法推荐给你,如果想要实现多个文件序号夹命名也可以,全部选中再按F2即可。
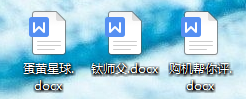
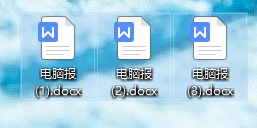
【文字编辑】
常规的复制粘贴就不多说了,说说特殊情况。
Insert吃字输入
在电脑上我们时常会遇到输入法吃字的情况,其实这时候不怪输入法,要怪就该怪自己在某次删除里不小心按到了隔壁的 Insert 键。
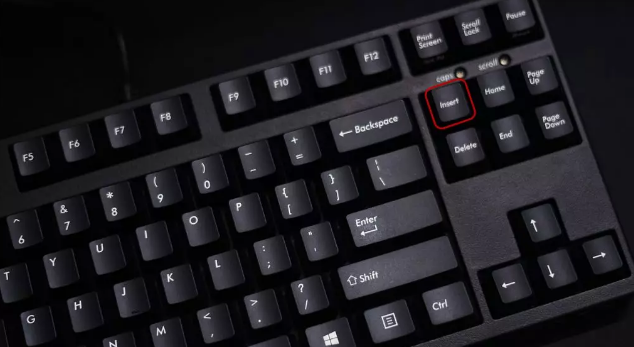
当我们不小心按到了Insert 键,删除文字的时候会选择覆盖掉后一个字,其实只需要再按一次Insert键就好了。
放大镜 Win+符号+/-
如果我们日常再看一些论文或者比较小的图片,不支持放大的情况下,我们可以利用Windows自带的放大镜进行放大。
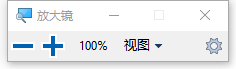
常规放大镜是跟着鼠标的中心位置,进行全屏放大缩小,利用快捷键Win++/Win+-放大缩小。
